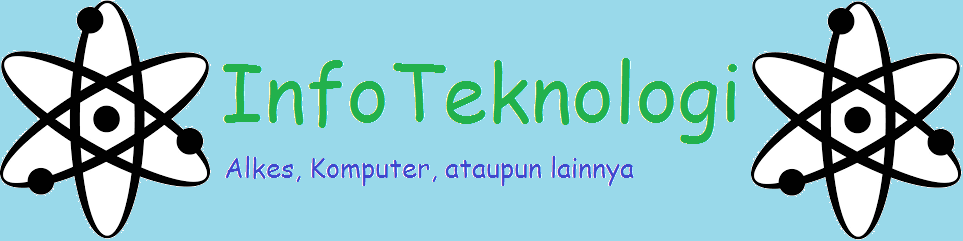|
| Tips Memilih Keyboard Komputer |
Tips Memilih Keyboard - Keyboard komputer adalah salah satu
perangkat penting pada komputer. Kendati harganya termasuk paling murah
dibandingkan bagian lainnya, namun fungsi keyboard termasuk paling vital
jika dipandang dari segi fungsionalnya.
Tips Memilih keyboard
komputer yang baik sangat lah diperlukan. Bisa dibayangkan ketika anda
mendapatkan keyboard yang kurang responsif, bentuk yang tidak nyaman,
hingga durabilitas yang kurang, membuat anda harus tersiksa dalam
menggunakannya, yang hanya akan membuat anda mengeluarkan uang lebih
untuk membeli keyboard baru.
Tips Memilih Keyboard Komputer Yang Baik
Port Penghubung
Tips memilih keyboard komputer dapat dimulai dengan mempertimbangkan
port penghubung atau kabel colokan keyboard. Ada 3 jenis port keyboard
yang ada saat ini, yaitu: ps/2, usb, dan wireless. Dari segi efisiensi,
tentunya wireless merupakan pilihan, kendati sebagian besar keyboard
wireless menggunakan baterai. Tapi pemakaian baterai pada keyboard cukup
irit. Hanya diperlukan sekali penggantian setiap 4bulan untuk pemakaian
rutin setiap hari. Pilihan kedua adalah port USB, sedangkan port PS/2
adalah jenis lama.
Mekanisme Tombol
Tips memilih keyboard komputer juga dapat memperhatikan 3 jenis
mekanisme keyboard yang ada di pasaran saat ini, yaitu keyboard model
silicon dome, tombol scissor dan mekanikal.
Untuk keyboard standar memakai mekanisme silicon dome pada setiap tombol
angka dan huruf di keyboard. Durabilitas keyboard yang satu ini memang
tidak terlalu awet, namun dapat diperoleh dengan harga yang terjangkau.
Untuk jenis kedua, yaitu tombol scissor, mekanisme tombol lebih halus
dan nyaman dari segala sisi. Keyboard yang satu ini direkomendasikan
jika intensitas pemakaian komputer cukup tinggi.
Sedangkan pada jenis ketiga, yaitu model mekanikal umumnya memakai
teknologi pegas sehingga cocok digunakan untuk pemakaian dengan
intensitas tinggi, seperti bermain game. Keyboard jenis ini merupakan
yang paling awet digunakan jika dipertimbangkan dari segi ketahanan.
Fisik & Fitur
Saat ini telah banyak sekali beredar keyboard dengan berbagai macam
model dan fitur. Jangan kaget jika anda berkunjung ke toko komputer yang
cukup lengkap, anda akan melihat keyboard dengan berbagai bentuk, mulai
kecil hingga besar, mulai yang berbahan karet hingga berbentuk
pola-pola unik. Ada yang tebal juga ada yang sangat tipis hingga bisa
digulung.
Tips memilih keyboard komputer harus memperhatikan beberapa hal penting,
seperti: ketersediaan NUM atau tombol angka-angka, model keyboard
QWERTY atau DVORAX, keyboard umum juga keyboard tahan air. Silakan
sesuaikan dengan budjet anda.
Bentuk & Dimensi Keyboard
Masih berhubungan dengan poin diatas. Bentuk fisik keyboard saat ini
sangatlah beragam. Pastikan agar anda memilih keyboard yang nyaman
digunakan. Tidak semata hanya memperhatikan bentuk cantik dan imutnya
saja. Saat ini, beberapa produsen keyboard bahkan memproduksi keyboard
dengan menyertakan bantalan (wrist pad) yang menyatu dengan keyboad
sehingga tangan menjadi lebih nyaman pada saat mengetik. Ada juga
keyboard yang sudah built-in dengan mouse-pad. Tentu saja,
keyboard-keyboard model ini dibanderol dengan harga yang sedikit lebih
mahal, namun sebanding dengan fitur dan kegunaannya.
Keyboard Umum dan Game
Tips memilih keyboard juga perlu memperhatikan dari segi kebutuhan. Bagi
anda yang sangat hobi bermain game, saat ini sudah tersedia keyboard
yang dirancang khusus untuk itu. Tentunya keyboard standard sedikit
berbeda dengan keyboard game. Terutama pada tambahan fitur-fitur tombol
yang dibuat untuk mempermudah gamer dalam menjalankan perintah pada
game.
Demikianlah informasi mengenai Tips memilih keyboard komputer yang perlu diketahui. Semoga bermanfaat :-)